Александър Иванов
Как тръгва компютърът?
Как тръгва компютърът ли?
Ами — като му натиснете копчето за включване…
Ако този отговор ви е достатъчен, ако не ви интересуват „технически подробности“ — бързо се махайте от тука!
* * *
В разясненията си по-нататък аз ще имам предвид компютри от типа на IBM (PC) — такива са повечето лични компютри у нас. Но по принцип така тръгват всички компютри, независимо от типа и производителя си. И все пак — подробностите може доста да се различават.
От гледище на инженерите компютърът ви се състои от само две устройства — процесор и оперативна памет. Всичко останало — клавиатура, мишка, монитор, дискове, мрежови и звукови платки, видеоконтролери и пр. — е „периферия“ или външни устройства. Нека терминът „външни устройства“ не ви обърква — външните устройства често се вграждат вътре в кутията на компютъра. Те са „външни“, защото, след като включите компютъра си, те се представят в оперативната памет по определен, стандартизиран начин и така процесорът придобива достъп до тях и може да ги управлява. Това съм се опитал да нарисувам на схемата отдолу.
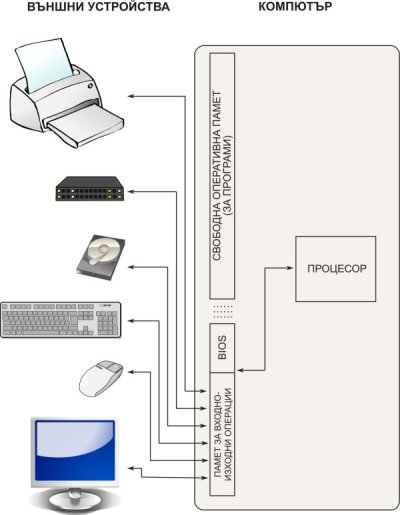
В схемата съм използвал картинки от Open Clip Art Library. Бог да благослови всички, орали на тази нива!
Процесорът представлява малък специализиран компютър. Той „знае“ да работи с оперативната памет — той може да прочете малко данни от нея на една хапка, да извърши с данните някои елементарни действия и да ги запише пак в оперативната памет. Но това е достатъчно, за да може процесорът да изпълни и най-сложната програма.
Е, аз казвам „елементарни действия“, но процесорите стават все по-съвършени, усложняват се и започват да вършат и някои не толкова елементарни обработки…
Особеност на процесора е, че програмата в него е записана „твърдо“. Това ще рече, че като си изключите компютъра, процесорът не забравя програмата си; щом включите отново компютъра, процесорът започва да си я изпълнява. Днес сме заобиколени от такива специализирани компютри — подобни едночипови компютри има в хладилника ви, в пералнята, в музикалната уредба и в колата ви, та компютърът не представлява някакво изключение.
За разлика от процесора оперативната памет е енергозависима — това ще рече, че като изключите компютъра, всичко, което е било записано в оперативната памет, се изличава. Затова, преди да изключите компютъра си, трябва да си запишете данните на някакво друго запомнящо устройство, което не зависи от електрозахранването. На съвременния компютър за това се използва обикновено твърдият диск, а съвременните операционни системи просто не ви разрешават да изключите компютъра с копчето, без да извършите процедура по затваряне на операционната система.
Съвременният компютър е роден от идеята да се разделят процесорът и оперативната памет. В историята на техниката тя се свързва с името на Джон фон Нойман, та специалистите говорят за „Фон-Нойманова архитектура на компютъра “. Туй разделение превръща компютъра в универсална машина за обработка на символна информация — в оперативната памет може да се зареди каквато и да било програма с каквото и да било предназначение и тя ще се изпълнява на същия този компютър, без да трябва той да се преработва технически. За сравнение — компютърът на Джон Атанасов и Клифърд Бери (Atanasoff-Berry Computer — ABC), в който тази идея не е била още реализирана, представлява тясно специализирана машина: той е можел да прави едно единствено нещо — да изчислява системи от линейни уравнения; данните е можело да се сменят, да се програмират, но предназначението на компютъра — не. Иначе казано — едно си баба знае, едно си баба бае.
* * *
Е, нека най-сетне включим компютъра. Процесорът се пробужда и започва да изпълнява програмата си. Единственото, което в този момент той „знае“, е, че трябва да стъпи на точно определен, фиксиран адрес в паметта и да тръгне по програмата, записана там. А там е записана програмата BIOS.
BIOS няма нищо общо с биологията. Това е съкращение от Basic Input/Output System (основна система за вход и изход). Има се предвид вход на данни към компютъра и изход на данни от компютъра. Всъщност BIOS е тестваща програма, която проверява хардуера — тя тества паметта, проверява има ли клавиатура, пробва наличните дискови устройства. Ако внимателно наблюдавате компютъра си, докато се изпълнява BIOS, ще забележите, че индикаторните лампички на клавиатурата ви присветват, след това се завъртат дисковете и техните индикаторни лампички също присветват. В близкото минало този тест траеше доста дълго, сега се извършва толкова бързо, че може и да не го забележите.
BIOS е програма, тясно свързана с хардуера. Затова често тя е и разработена от фирмата, произвела дънната платка на вашия компютър. Но дори и да не е така, тя е предназначена да работи само с тази дънна платка и с никаква друга. Очевидно е, че програмата BIOS трябва да се запомня, дори и когато сте изключили електрозахранването на компютъра. Затова тя е записана на памети, които не зависят от електрозахранването. Тези памети фактически се поддържат от батерийка на дънната платка — същата тази батерийка, която поддържа и часовника, докато компютърът ви е изключен. Ако смените батерийката (след многогодишна работа тя може да се изтощи), програмата BIOS се връща към първоначалните си фабрични настройки.
Защото програмата може да се настройва. Ако в самото начало, докато на монитора се вижда информацията за вашата дънна платка, натиснете клавиша Del (на лаптопите обикновено трябва да се натисне клавиша F2), ще влезете в менюто на програмата BIOS. При марковите компютри за тази цел може да се използва друг клавиш или клавишна комбинация — това е описано в книжката, която сте получили заедно с компютъра, и затова тези книжки трябва да се пазят. Може да потърсите и в интернет, например hotkeys and BIOS.
Ако не знаете какво правите, нямате работа в менюто на BIOS — там се настройват предимно технически характеристики и ако не разбирате за какво става дума, по-добре не пипайте. В същото време е добре да знаете за съществуването на тази програма, защото и случайно може да влезете в менюто й. Ако стане така, излезте от него без запис (четете внимателно съобщенията!) или задръжте натиснати клавишите Ctrl и Alt и еднократно натиснете клавиша Del. Чрез тази клавишна комбинация компютърът просто се рестартира. Не си задържайте пръста върху клавиша Del, защото пак ще влезете в менюто на програмата BIOS.
И все пак някои неща в програмата BIOS вие може да поискате да промените. Не е толкова страшно — просто внимателно четете съобщенията и не променяйте нищо, което не разбирате.
По подразбиране компютрите сега така се настройват, че зареждат операционната система само от твърдия диск. Значи, вие не може да заредите операционна система от флопито, от оптичен диск или от USB диск. Това се прави уж за сигурност — доскоро дискетите бяха най-хубавият начин за разпространяване на компютърни вируси. Забраната да се зарежда операционната система от дискета не ви спасява от компютърни вируси, пренасяни чрез дискети, но поне ги ограничава. Това не е голяма утеха, тъй като сега компютърните вируси и всякакъв друг програмен боклук се разпространява най-вече чрез интернет. От друга страна, все по-голямо разпространение намират така наречените живи оптични дискове (англ. LiveCD), при които операционната система се зарежда от оптичния диск. Живите оптични дискове имат разнообразни приложения и много удобства, та си заслужават отделен разказ, а и различни USB-устройства (флаш-памети, външни дискове) стават все по-достъпни. Разбира се, за да ги използвате, компютърът трябва да може да зарежда операционната система и от оптичен диск или от USB-порт.
Има и други причини да поискате да зареждате операционна система от дискета или от оптичен диск. В програмата BIOS това може да се разреши — там някъде има раздел, в който се определя редът на дисковите устройства, по който BIOS проверява има ли там операционна система. В наименованието на този раздел обикновено има дума Boot, Booting, Boot Order или нещо подобно — за „обуването на ботушите“ след малко ще стане дума пак.
Опитайте да натиснете клавиша F12, докато работи програмата BIOS. На съвременните компютри това обикновено дава меню на BIOS, където може да изберете от кое устройство да се зарежда операционната система. Разбира се, вие трябва да сте включили външното устройство (например, външен диск или флаш-памет) предварително, за да може BIOS да ги разпознае при теста на хардуера.
Друго, което може да поискате да смените в BIOS, е режимът Number Lock. По подразбиране сега компютрите обикновено включват режима Num Lock, когато се стартират, и клавишите от калкулаторната клавиатура (вдясно) започват да въвеждат цифри. Ако сте свикнали да използвате там стрелките за придвижване на курсора, сигурно ще поискате да изключите този режим. Обикновено в общия раздел от менюто на BIOS има Num Lock on — променете го на off.
Трудно е да се дадат по-конкретни препоръки за работа с менюто на програмата BIOS — при различни модели дънни платки тя може да има доста различен външен вид. Но възможните настройки при един и същи тип компютри (например от типа на IBM) са едни и същи. При всички случаи това меню е в текстов режим (никакви графични средства още не са налични) и из него може да се разхождате само с клавиши (мишката също още не е достъпна).
Фирмите, производителки на съвременни компютри, обикновено продължават да разработват версиите на програмата BIOS и дават възможност да я обновявате. Не се занимавайте с това, ако не се налага. Ако все пак решите да обновявате BIOS, внимателно се запознайте с инструкциите, предоставени от фирмата. При покупката на компютъра трябва да сте получили диск за дънната платка — на него има информация, а често и програма, с която може да се обнови BIOS с най-новата версия, изтеглена по интернет. Повтарям — бъдете внимателни и наистина не се занимавайте с това, ако не се налага. Грешка при тази операция може да блокира компютъра ви и да ви принуди да търсите помощ.
И едно предупреждение. Не давайте на самозвани специалисти да бърникат из компютъра ви. Някои „майстори“, обикновено любители на компютърните игри, променят настройките на BIOS, за да форсират компютъра. На английски това се нарича overclocking. Ползата от това е съмнителна, а вредата — почти сигурна. Здраве и дълголетие на компютърните елементи осигурява само режимът на работа, препоръчан от производителя.
* * *
Е, добре. Програмата BIOS е свършила проверката на техниката ви. Какво става по-нататък?
В този момент компютърът ви още съвсем не е готов за работа. Той все още не е в състояние да чете дори от дисковете и „няма представа“ какво и как е записано на тях. В края на работата си, след като е завършила проверката на техниката, програмата BIOS преглежда дисковете (по реда, за който стана дума по-горе) и в началото на всеки от тези дискове търси един специфичен запис от 512 байта, наречен „запис за начално зареждане (на операционната система)“ (англ. Boot Record). Щом намери такъв запис, тя го изчита в паметта на компютъра и насочва процесора да изпълни малка програмка, която е записана в този запис. От тук нататък започва зареждането на операционната система, за да придобие компютърът ви работоспособен и красив вид.
При твърдите дискове, които предоставят много голямо (и все по-голямо) пространство, процесът е разделен на две части. Твърдите дискове могат да бъдат разделени на дялове — всеки такъв дял се представя пред операционната система (и ние го виждаме) като че ли е отделен диск. Затова в началото на твърдия диск е записан сектор, наречен Master Boot Record (MBR) — главен запис за начално зареждане. В този сектор са описани дяловете на твърдия диск, отбелязано е и кои от тези дялове са bootable, тоест от кои от дяловете може да се зарежда операционна система. Именно тези дялове, определени като bootable, имат в първия си сектор запис за начално зареждане на системата.
Така BIOS, като прочете главния запис за начално зареждане от твърдия диск, пренасочва процеса към дял, който е bootable. Точно това е моментът, в който може да изберете да се зарежда една или друга операционна система — на един дял от диска може да е поставена една операционна система, а на друг — друга.
В последните години и на нашия пазар се появиха компютри с UEFI — Unified Extensible Firmware Interface. Замислен да подмени BIOS, този софтуер засега работи като допълнение на BIOS, като междинен слой между BIOS и операционната система. Разбира се, UEFI e записан на енергонезависими памети в компютъра ви и, подобно на BIOS, се събужда с включването на компютъра. Идеята е, от една страна, да се даде някаква самостоятелност и функционалност на компютъра, преди да е стартирана операционната система — зареждат се драйвери за различните устройства, предоставени от фирмите производителки, прихваща се компютърната мрежа, осигурява се достъп до дисковете, има и конзола, през която могат да се оправят някои възникнали проблеми; от друга страна, целта е да се преодолеят някои съществуващи физически ограничения, например, ограничението в MBR за размер на твърдите дискове до 2TB, да се предостави по-защитена организация на диска и др.
През 2011 година от фирмата Microsoft въведоха Securе Boot — надстройка над UEFI, която проверява в списък от сигнатури „сигурността“ на всеки драйвер за всяко устройство и на самата операционна система Windows и ако сигнатурата липсва или не отговаря, Windows не се стартира.
На пръв поглед това не е лошо решение — Windows е нежна операционна система и една по-строга проверка не е лошо нещо. Освен това се извършва някаква проверка за malware, тоест проверка за злонамерен софтуер, още преди да се стартира системата изцяло. И това е хубаво.
Ама при втори поглед нещата изглеждат малко глупави. Ако си купите нов компютърен чарк — графична карта, звукова карта, — дори чаркът да е „подписан“ от Microsoft, доста ще си поиграете, докато го подкарате. Ако не е „подписан“, връщайте го в магазина, дорде е време. Разбира се, никакъв свободен софтуер няма да може да стартирате и на такъв компютър не може да инсталирате линукс. Всичко това предизвика скандали и в крайна сметка Securе Boot в повечето случаи може да се изключи. Но преди да купувате нов компютър или софтуер, прочетете внимателно какво пише на страницата на Microsoft Disabling Secure Boot.
Става ясно — сега има два „стандарта“, по които се стартира операционната система: чрез BIOS при по-старите компютри и чрез UEFI при по-новите.
Ама изразът „два стандарта“ или „много стандарти“ представлява оксиморон — нали стандартът се въвежда точно за да уеднакви някаква практика, някаква технология! Та повече от един стандарт, това си е просто хаос и бъркотия.
Моят читател, филологът глотометрист, може да си върши работата и без да се сблъсква с този проблем. Но ако иска да преинсталира системата си, ако иска да сложи втора операционна система или ако му се наложи да възстановява „омазана“ система, ще трябва малко да почете.
* * *
Операционни системи има много. Едни са стари — такава операционна система е UNIX, създадена в края на 60-те и началото на 70-те години. Старите операционни системи често са послужили за модел на по-нови съвременни реализации. Популярният днес Linux, започнат в началото на 90-те години от Линус Торвалдс, е клон, дериват на UNIX. Такива са и вариантите на BSD, и MacOS на компютрите Макинтош, и Solaris, операционната система на компютрите Sun (фирмата Oracle купи Sun в началото на 2010 година). Други операционни системи са по-нови — например Windows се появи през 1985 г., а някои операционни системи просто се разработват в момента.
При всичкото си разнообразие операционните системи вършат едни и същи неща.
Първо, операционната система трябва да овладее оперативната памет на компютъра и да я управлява, докато той работи. Операционната система трябва да може да изчете програма, например, от твърдия диск, да я разположи в паметта, да задели място за данните, с които тази програма ще работи, и накрая да насочи процесора да изпълнява тази програма. Съвременните операционни системи са многозадачни — това ще рече, че вие може да теглите филм от интернет (с една програма), да слушате едновременно с това музика (с друга програма), да записвате оптичен диск (с трета програма) и едновременно с това да си пишете някакъв текст (с четвърта програма). Следователно операционната система не само заделя място в паметта за всички тези програми, не само следи да не се пречкат една на друга и да не си объркват данните, но и разпределя работата на процесора по всичките тези програми така, че вие оставате с илюзията, че те се изпълняват едновременно. Дайте си сметка, че вашият компютър (най-вероятно) има само един процесор, че в някакъв много кратък момент процесорът изпълнява само една команда и че тази команда принадлежи на една, само на една определена програма. Операционната система поддържа „диспечер на задачите“, който разпределя работата на процесора между отделните програми, за да се изпълняват те в „реално време“. Сега вече е лесно да се разбере, защо специалистите по операционните системи наричат изпълнението на една програма процес. Пробвам в момента колко процеса поддържа моят домашен компютър — деветдесет и пет! Е, вярно — по-голямата част от тези процеси са „спящи“ (англ. slipping), те не се изпълняват в момента, но стоят в готовност.
А след като вие затворите някоя програма, операционната система трябва да освободи паметта, заета от нея, и да я направи достъпна за други цели и за други програми.
Така управлението на оперативната памет на компютъра е една от многото задачи на операционната система.
Второ, преди да зареди каквато и да било програма в оперативната памет, операционната система трябва да овладее работата с дисковете, за да може да прочете оттам програмата. Начинът, по който е организирана и записана информацията върху дисковете, се нарича файлова система. Файлови системи има много и макар те също като операционните системи да си приличат външно, това заслужава отделен разказ. Сега е важно да запомните, че работата с дисковете е друга, много важна функция на операционната система.
И най-накрая — на вашия компютър са закачени видеоплатка (за управление на монитора), мишка, за да си щракате с нея нагоре-надолу по екрана, мрежова платка, за да имате достъп до интернет, принтер, може би — скенер, а от задната страна на компютъра (понякога и от предната) има контактни отвори, наричани USB-портове (Universal Serial Bus — универсална шина за последователен обмен на данни: това е един сравнително нов и бърз стандарт за обмен на данни между компютъра ви и външно устройство). Там вие може да закачите външен твърд диск, външна USB-памет (флаш), мобилния си телефон или фотоапарата си. Овладяването на работата с всичките тези устройства е трета, не по-малко важна задача на операционната система.
Обикновено операционните системи изчитат от диска програма, чрез която управляват едно или друго външно устройство. С някои устройства — принтери и скенери, телефони и фотоапарати — получавате и диск, на който има такива помощни програми за управление на устройството. Пазете този диск, може да ви потрябва отново.
Тези програми в различните операционни системи се наричат по различен начин — в Windows ги наричат драйвери, в Linux — модули или (при известни условия) демони. При зареждането си съвременната операционна система обикновено извършва още един по-подробен тест на хардуера, за да подбере съответните драйвери/модули, с които да го управлява. Нещо повече — съвременната операционна система „разбира“, че вие включвате друго устройство (например в USB-порта), докато работите, овладява го и ви предоставя достъп до него, без да трябва да я рестартирате.
Едва след като всички части на операционната система са заредени в оперативната памет, настроени са и работят, вашият компютър придобива работоспособен вид. От тук нататък вие може да стартирате някоя приложна програма — текстов редактор, графичен редактор, браузър за интернет и т. н. При всички случаи операционната система ги държи в шепи, дондурка ги буквално като бебе и най-накрая ги слага да спинкат, когато вие приключите работата си с програмата. Всички контакти на приложната програма с околния свят — писане във файл, четене от файл, печат на принтера, поемане на информация от скенера или каквато и да било връзка с интернет и пр. — се извършват само чрез посредничеството на операционната система: програмата дава заявка към операционната система и получава резултата.
След тези разяснения, може би, вече няма да бъркате Word (приложна програма, с която си пишете текстовете) с Windows (операционна система).
* * *
Сега малко да помислим. Когато операционната система започва да се зарежда, компютърът има все още много ограничена функционалност — достъпна е само част от оперативната памет, а магнитните дискове са почти недостъпни, да не говорим за останалите устройства. Затова операционната система се зарежда на части. Първоначално се изчита от диска една част от операционната система, която е на точно фиксирано място върху него. Тя разширява донякъде възможностите и след това започват да се четат и да се зареждат в паметта останалите части от операционната система, като всяка част допълнително разширява функционалността й. Този процес американските специалисти по информатика с присъщото си пренебрежение към гръцко-латинската традиция в терминологията са асоциирали с обуването на ботуш (англ. boot), та където видите да се размахват разни ботуши в англоезичните текстове по информатика, да знаете, че става дума за зареждане на операционната система. Освен че се употребява и като прилагателно, и като глагол, от boot може да срещнете и производни форми, например unbootable — това не е ’който не може да се оботуши’, а е ’от който (би трябвало, но) не може да се зареди операционна система’.
Нека разкажа още малко за произхода на boot. Ако поровите в интернет, ще срещнете и други термини, свързани с ботуши — bootstrap process, bootstrap loader и т. н. А това вече ни насочва към поговорката to pull yourself up by your bootstraps. Буквално това значи сам да си помогнеш, сам да се измъкнеш от батака. Но интересен е образът. Bootstrap е кожена каишка, зашита здраво отзад горе на кончовете на ботушите. Ботушите са били тесни и за да нахлузиш ботуша, хващаш го за тази кожена дръжка и дърпаш. Та образът е като у „Барон Мюнхаузен“ — хващаш се за „дръжките“ на ботушите и се изтегляш сам от блатото.
* * *
А какво става, ако на компютъра ви са инсталирани две операционни системи?
Както вече споменах, на компютъра ви могат да се инсталират две операционни системи, че дори и повече. Разбира се, всяка от тях трябва да бъде на отделен дял на диска или на различни твърди дискове. (Съществуват и други варианти, например да стартирате Linux през Windows или DOS, от флашпамет или от оптичен диск, съществува и вариант чрез „виртуална машина“, но сега това не е толкова съществено.) На домашните компютри най-често човек поставя Linux, без да премахва Windows по най-различни причини, като основната е, че му се иска да изучи Linux, но не е сигурен дали няма да се откаже.
Тук моят съвет е — не се отказвайте! Преходът е далече по-прост, отколкото изглежда, а ползата е много по-голяма, отколкото си представяте. Но и това е тема за отделен разговор.
Изходът е ясен — преди да започне зареждането на операционната система, трябва да се стартира малка програмка, чрез която да изберете коя операционна система да се зареди. Английското наименование на тези програмки е System Loader или Boot Loader, или Bootstrap Loader, или нещо такова.
До неотдавна повечето операционни системи разполагаха с такава програмка, но не и Windows. Когато инсталирате на компютъра си добре възпитана операционна система, тя трябва да разпознае, че вече има и друга операционна система и да ви осигури избор. Windows се държеше като че ли е единствената операционна система на света, окупираше компютъра ви и (ако не сте взели предварително мерки) не ви даваше никаква възможност за избор. Чета, че в по-новите му версии е включена програмка за избор на операционна система, но нямам опит с нея и не мога да я коментирам.
При това положение — две операционни системи — компютърът ви оживява в следната последователност (гледайте стрелките отдолу нагоре):
И след тези разяснения вече е ясно — когато искаме да спрем компютъра си, трябва да предупредим за това операционната система. Тя ще провери (посредством приложните програми) дали сме съхранили на диска данните, които обработваме. След това операционната система може да запише и данни за състоянието, в което е в момента, за да може при следващото си стартиране да го възстанови. Накрая, стига компютърът ви да не е съвсем стар, операционната система изключва и електрозахранването му, та не е нужно вие да натискате копчето… Целият този процес на английски се нарича Shut Down, а понякога го изписват дори като една дума — shutdown.
* * *
А какво ще стане, ако спре електрозахранването? Или ако някой се спъне в кабела и го измъкне от контакта?
Е, обикновено това не е чак толкова страшно… По всяка вероятност при следващото стартиране операционната система ще се зареди малко по-бавно — тя „знае“, че не е спряна по нормалния начин и ще извърши някои допълнителни проверки, най-вече на файловата система. Когато стартирате отново програмата, с която сте работили в момента на инцидента (например MSWord или Writer на OpenOffice/LibreOffice), може тя да ви съобщи, че има незаписани данни във файла и да ви предложи възстановяването им (на английски най-често се използва терминът recover). Възстановяването понякога е успешно, понякога — не чак толкова. По всяка вероятност ще сте загубили няколко минути труд от преди спирането на тока. И толкова.
Разбира се, има случаи, в които такъв инцидент съвсем не е толкова невинен. Представете си голям банков офис, в който се обслужват в момента десетки клиенти и още повече извън офиса, по интернет. Спирането на тока в този случай може да струва много пари. Затова се използват специални акумулаторни системи (UPS — Uninterruptible Power Supply ’непрекъсваемо електрозахранване’), които поемат веднага електрозахранването и дават възможност да се завърши работата и да се спре операционната система по нормалния начин или работата да продължи още известно време с надежда, че проблемите с електрозахранването ще бъдат решени. А кабелите в офиса се поставят така, че да не се препъват по тях хората…
* * *
Компютрите са стабилни машини, на които може да се разчита, но все пак се случва компютърът да „забие“. Така компютърджийте в България наричат ситуация, при която компютърът е замръзнал и не приема команди нито от клавиатурата, нито от мишката. Нямате голям избор — трябва да го спрете или да го рестартирате, без да завършвате нормално работата на операционната система. Опитайте в такъв случай да натиснете Reset: на корпуса на компютъра има такъв бутон. Би трябвало компютърът да се рестартира горе-долу така, както ако го изключите и го включвате наново. Но се случва и бутонът Reset да не работи — единствената възможност тогава е да извадите щепсела от контакта.
Друга неприятна ситуация е, ако компютърът ви се рестартира сам. Както си работите, той сам се изключва и отново се включва, като започва да зарежда операционната система отначало. Разбира се, всичкия ви труд, който не е записан във файл, се губи.
Щом компютърът забие или се рестартира, има основание за тревога. Това не е нормалното му поведение. Лошото е, че причините могат да бъдат много разнообразни — от липса на заземяване при електрозахранването, през неподходящи настройки, зловреден софтуер, та до повреда на хардуера. Ако инцидентът се повтори и вие нямате никаква представа каква е причината, може би е време да повикате доверен компютърджия.
Някои операционни системи — такава е Windows — са нежни и чувствителни. Ако не полагате грижи за тях, те са склонни да се объркват в настройките си, да си губят чарковете по диска и т. н. Но най-неприятното е, че Windows е уязвим за вируси, троянски коне и всякакъв друг програмен боклук, който днес се разпространява най-вече чрез интернет. И наистина, ако забие или се рестартира компютър с Windows, първото подозрение е: сработил е вирус. В общи линии компютър с Windows се нуждае от доста грижи, които обикновено не се полагат за него — било защото човекът не знае как, било защото си има все пак друга работа и не му остава време.
Други операционни системи — ще дам за пример Linux, с която имам известен опит — са изключително стабилни: инсталирайте Linux и започвайте да работите. Ако не си играете с настройките, ще работите с този компютър месеци и години наред, без да полагате никакви грижи за операционната система. Тя е достатъчно голяма, за да се грижи сама за себе си. Затова, ако забие компютър с Linux, почти сигурно е, че проблемът е хардуерен. Преди известно време пробвах една сглобка (дистрибуция) на Linux и тя намери за видеокартата ми настройки, каквито дори не подозирах, че са възможни. Докато се удивлявах на това чудо, видеокартата прегря и компютърът заби. Наложи се да променя настройките с по-традиционни (вижте по-горе разясненията ми за форсиране на компютъра).
* * *
Накрая да обобщя:
1. Когато включите захранването на компютъра, процесорът му оживява.
2. Процесорът изпълнява програмата BIOS. Тя прави тест на наличния и задължителен хардуер и осигурява минимален достъп до дисковите устройства.
3. След това програмата BIOS търси запис за начално зареждане на системата по дисковете. Записът за начално зареждане на системата може да пренасочва към програма за избор на операционната система.
4. Зарежда се операционната система. Процесът се извършва последователно на части, та се асоциира с нахлузването на ботуш. Операционната система управлява паметта, външните устройства, файловата система, мрежовите комуникации и т. н. За някои външни устройства е необходимо предварително да са инсталирани и активирани драйвери/модули.
5. Изпълнението (и завършването) на всяка приложна програма се осъществява в обкръжението на операционната система. Всички връзки на приложната програма с външните устройства — клавиатура, мишка, видеокарта и монитор, звукова карта, оптични и магнитни дискове, мрежова карта или модем и т. н. — се осъществяват чрез посредничеството на операционната система.
6. Не е разумно, а често пъти не е и разрешено да спирате един съвременен компютър, просто като изключите електрозахранването му — така може да загубите време и труд. Желателно е да изпълните процедура по спиране на операционната система (Shut Down). Ако сте в графична среда, процедурата най-често е в последния ред на основното меню.
7. Ако компютърът забива или се рестартира сам, разумно е да спрете работата и да потърсите помощ.
